こんにちは!最近、ショートカットキーを覚えるのにはまっているTwitter担当のおりです!
いきなりですが、皆さんは企業分析にどれくらい時間をかけていますか?「そんなの気にしてられるほど、短時間でできないよ!」という貴方、おっしゃる通りです笑。
ただ、短時間でできないからこそ、効率よく進めたいって思いませんか?
そこで、今回、効率悪すぎ・タイピング遅すぎ大魔王だった私が、(タイピングが遅くても!)人並みの速さにまとめることができるようになったショートカットキーやPCの豆知識をランキング形式でご紹介します!まとめを効率化させて、就活の「めんどくさい」を投げ飛ばしちゃいましょう!笑
こんな人向け
・企業分析やESに時間がかかる方
・企業分析やESを効率よく進めたい方
・就活がめんどくさいと思っている方
・WindowsのPCでノートやまとめを作れる方
企業分析テンプレシートはこちら↓
目次
「めんどくさい」を解決する効率化ショートカットキーや豆知識
5位:保存
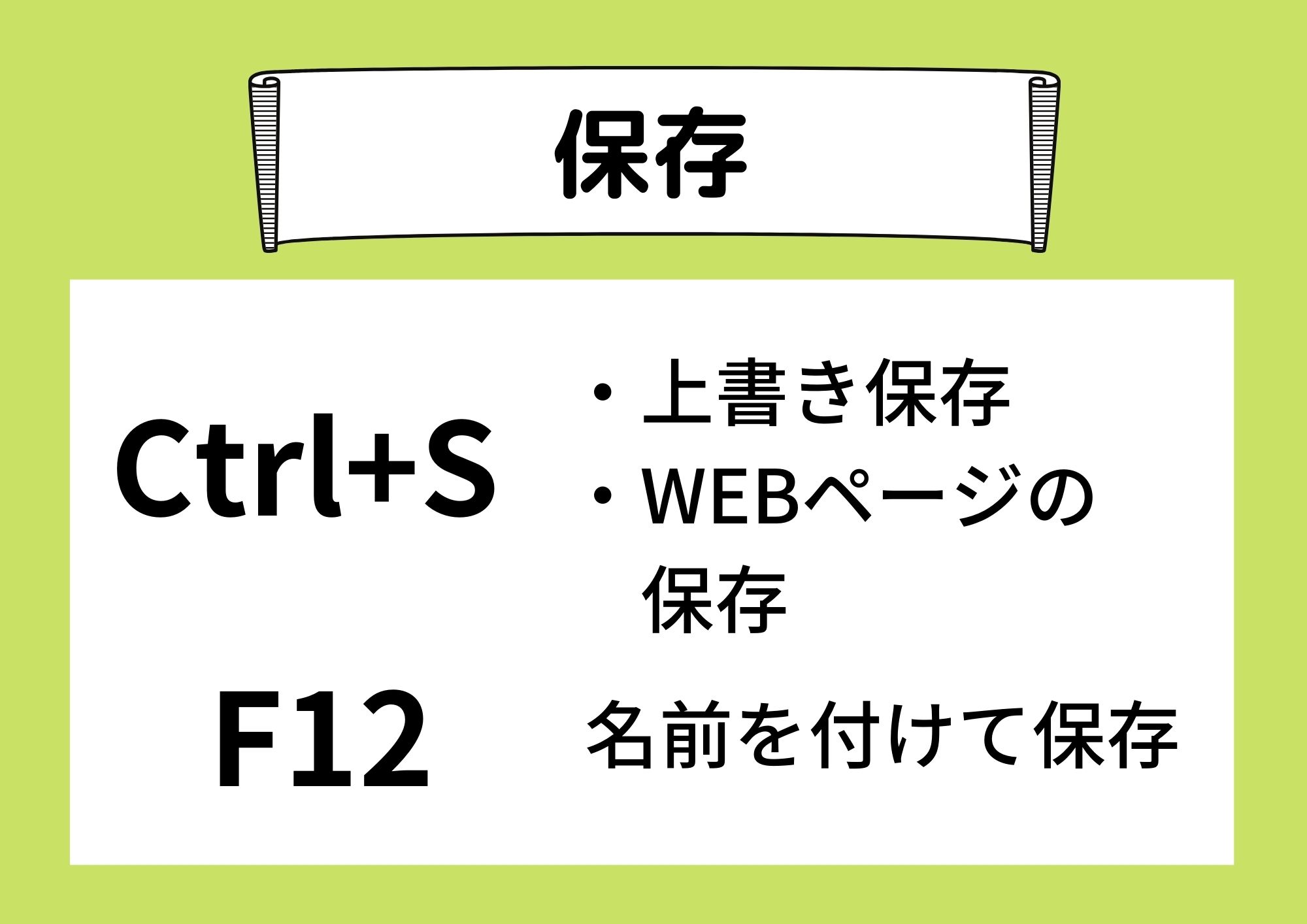 5位は保存関係のショートカットキー!皆さんは「記入していたデータが消えた…。」という経験はありませんか?もう一度書き直すとなったら、手間とメンタルのダブルパンチで「やってらんねええええ!」って思う(方もいる)はず!笑
5位は保存関係のショートカットキー!皆さんは「記入していたデータが消えた…。」という経験はありませんか?もう一度書き直すとなったら、手間とメンタルのダブルパンチで「やってらんねええええ!」って思う(方もいる)はず!笑
ただ、防ぐために、毎回「上書き保存」のボタンを押すのはめんどくさいです(というより忘れます)よね?そこで役の立つのがこのショートカットキー!
小指ともう1本の指で簡単に上書き保存ができるため、マウスを動かす必要もありません!(私はPDFの際、よく使用してます笑)
また「ウェブページの保存」もできるため、気になったサイトを保存したい時にも役立ちます!
そして、F12は最初につけて名前をつけて保存する時にとても便利です!最初からファイル内に保存してくれるため、文書ホームに戻る必要もありません!
Officeの文書アプリ(Word、Excel、PowerPointなど)を使用する際に、特におすすめです!
4位:エクスプローラーの立ち上げ

これはPCのファイル(エクスプローラー)を立ち上げてくれるショートカットキーです!!
就活をしているとESや自己分析などエクスプローラーを開くことが多いと思います。
毎回、エクスプローラーの場所にマウスをもっていくのは時間がモッタイナイ!(あと、めんどくさい。)書きながらエクスプローラーを立ち上げさくさくと進めていきましょう!
3位:履歴貼り付け

これは、今までコピーした履歴を表示し、その中から貼り付けるものを選ぶことができるショートカットキーです!同じ内容を何回もCtrl+C、Ctrl+Vと繰り返すよりも断然、こちらのほうが早いです!
しかもこちらのショートカットキー、画像のコピーも履歴として残ります!
「さっき貼り付けたの、ここで使えばよかった…!」と後悔することは激減!とても効率が上がります。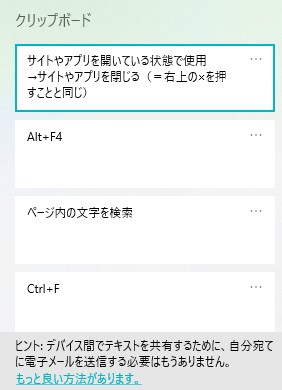
2位:元に戻す、やり直し
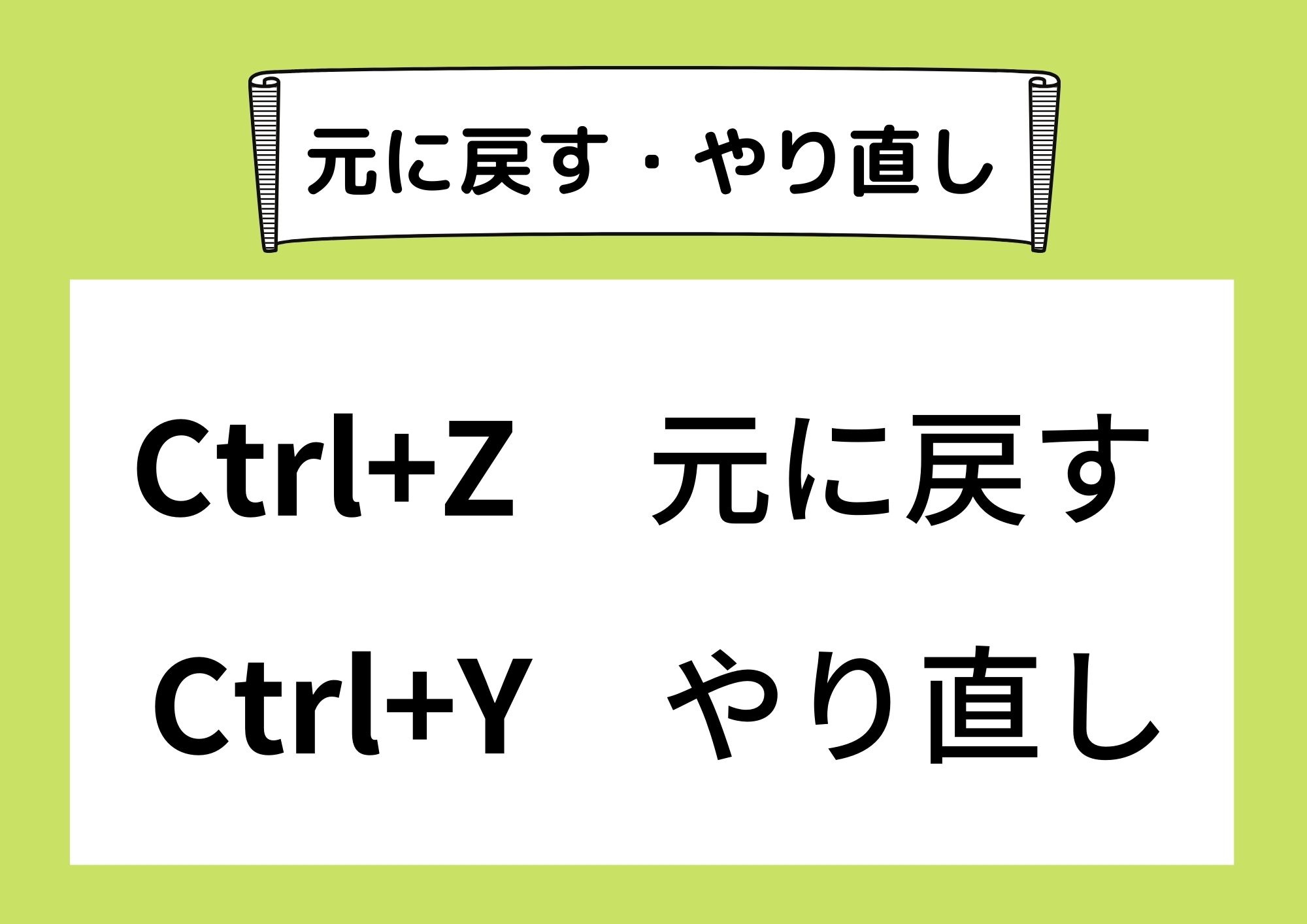
こちらのショートカットはWordで言う以下の機能と同じです。(Ctrl+Zの逆の動作がCtrl+Yです!)
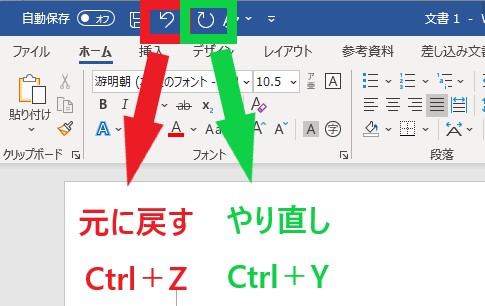
しかもこれ、Office関係の文書以外でも使えます!例えば
・検索エンジンでの入力
直前に消した言葉をもう一度よみがえらせたい→Ctrl+Z
(Ctrl+Z直後に)もう一度消したい!(=やり直したい)→Ctrl+Y
・エクスプローラーで直前に消去したファイルを復活させたい!→Ctrl+Z
(Ctrl+Z直後に)もう一度消したい!(=やり直したい)→Ctrl+Y
などなど。
これのおかげでもう一度入力し直すというめんどくさい作業が激減!それに、消してしまっても「もう1回戻せばいいか!(*゚∀゚)アハ」という安心感があり、文章が書きやすくなりましたね!
本当におすすめです!
1位:検索

第一位は検索のショートカットキー!!これはOffice関係の文書だけでなく、WEBサイトやエクスプローラーでも使えます!
皆さんは、企業分析をしていると「サイト内で◯◯っていう単語を早く見つけたい!」と思うことはありませんか?(そして、探すのに結構時間がかかるやつ…笑)
このショートカットキーを押すだけで、目的の言葉がマーカーが引かれたように主張します!笑。サイトを全部読むというめんどくさい作業の必要がなくなるので、検索時のストレスが軽減します!
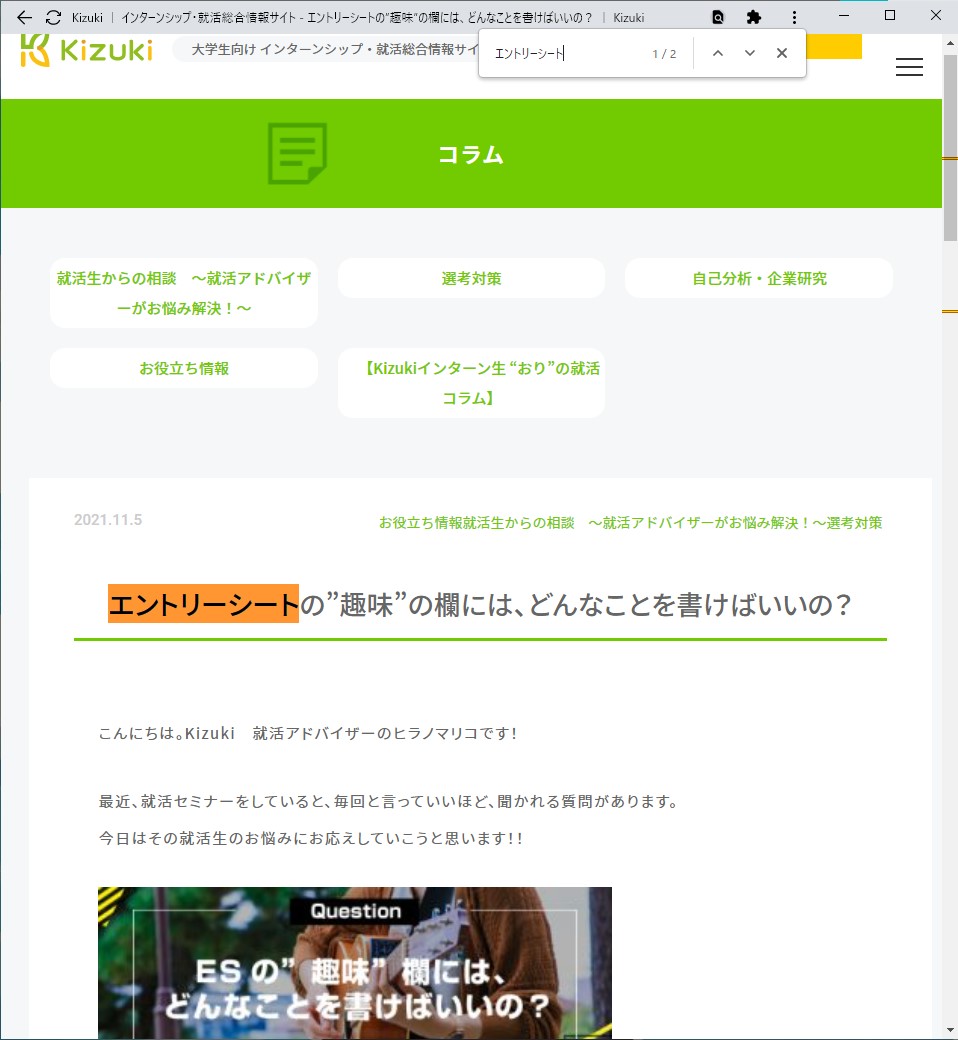
△Ctrl+Fを押すと画面右上に検索ボックスが出現。検索したい文字を入力すると、サイト内の単語に色がついて分りやすくなる。
企業分析に限らず、論文作成の効率化にも役に立つので、困った時はぜひトライしてみてください!
番外編:めんどくさい作業を解消!PCの効率化機能
企業分析やES作成時の使用頻度から惜しくもランキング外になりましたが、私が激推しする効率化機能が実はまだあるんです!
もっと効率化機能を知りたい!と言う方はぜひ見てみてくださいね!
①ショートカットの作成
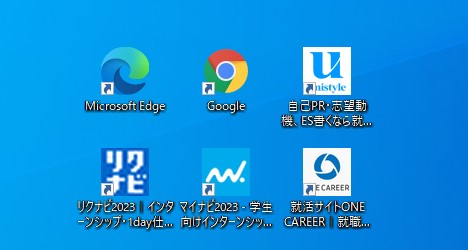
ここで言う、ショートカットの作成とは「よく使用するサイトをデスクトップ上にアイコンにすること」です。
皆さんはリクナビやマイナビなど就活サイトをよく使いませんか?
ただ、毎回調べ直すのはめんどくさいですよね?そこでデスクトップ上にサイトのショートカットを作成することがおすすめです!(iPhoneで言う「ホーム画面に追加」)
ショートカットを作成すれば、再度調べ直す必要がないので効率性がグンと上がります!さっそく作成方法をみていきましょう!
ショートカットの作成方法
実はショートカットの作成方法は使用しているWEBブラウザ(=インターネットを検索するアプリ)によって変わります!今回は多くの方が使っているであろうMicrosoft EdgeとGoogleの作成方法についてご紹介します!
Microsoft Edge
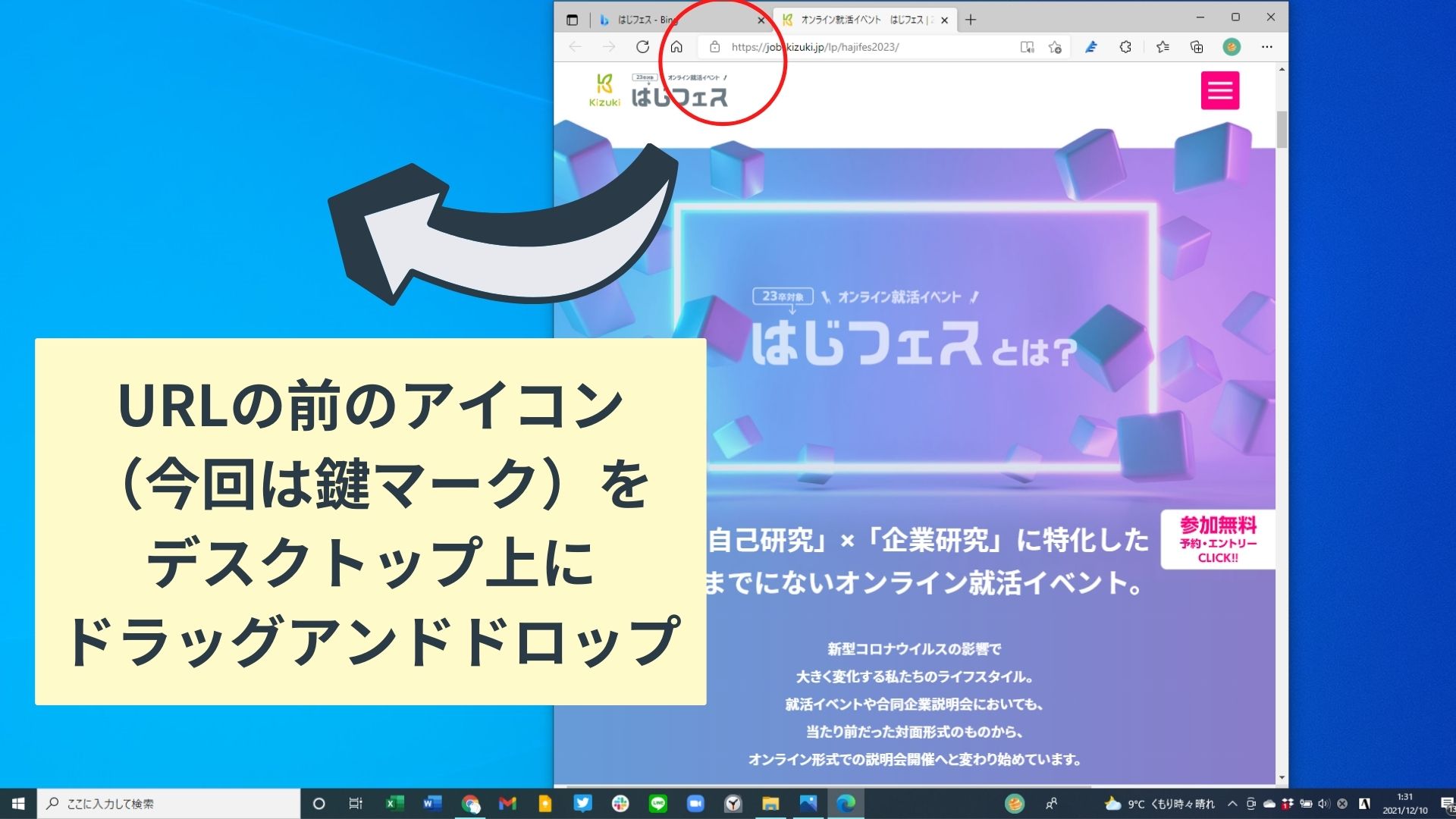
URLの前のアイコンを左ボタンでクリックしたまま、デスクトップ上に移動(=アイコンをデスクトップ上にドラッグアンドドロップ)
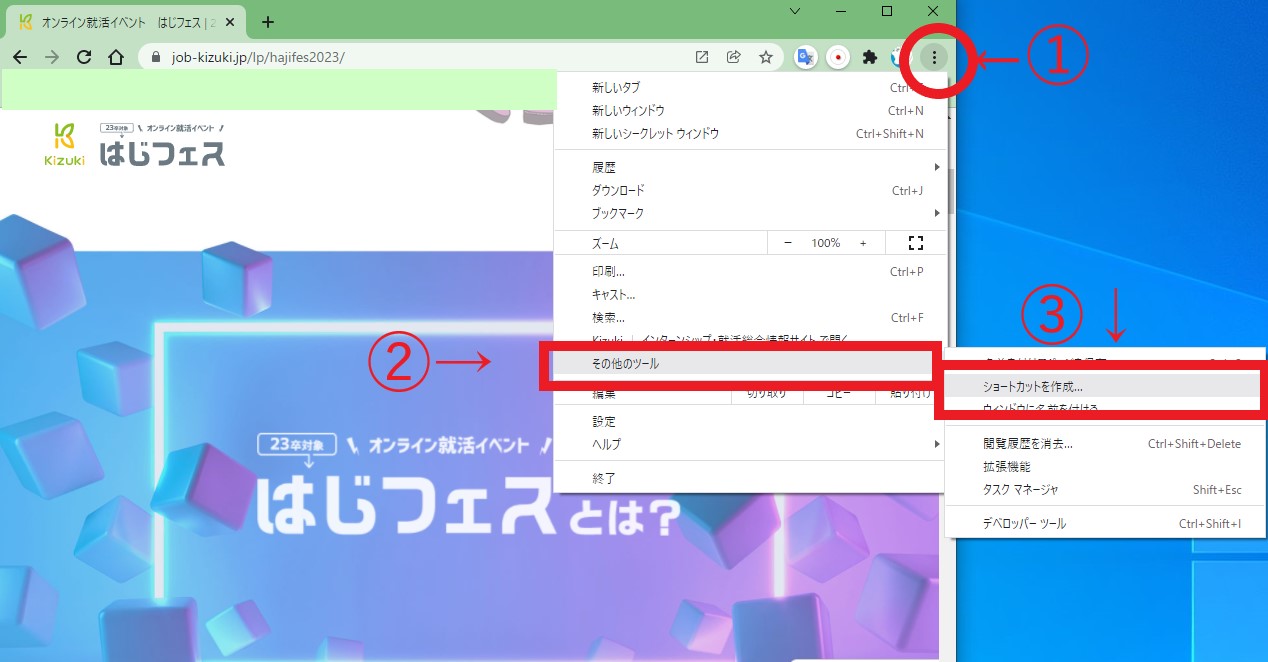
①ページ左上の縦3点をクリック
②「その他のツール」を選択
③「ショートカットを作成」を選択
※Microsoft Edgeでのショートカットはアイコンが全て、ブラウザのアイコン(Microsoft EdgeやGoogle)になります。一方、Googleでショートカットを作るとサイト毎にアイコンが異なるので、視覚的にも分けたい!という方はGoogleで作成することがおすすめです!
②閉じる

これはサイトやPCのログイン状態を閉じてくれるショートカットキーになります!(私がここ最近、一番感動したショートカットキーですね!笑)
すべてのタスクが完成したら、PCもさっさと終了させたいですよね!デスクトップ上でこのショートカットキーを押すだけで一瞬で、終わります!
このショートカットキーを使った開放感!!!個人的には一番感動しました笑。おすすめです!!
まとめ
Ctrl+S:上書き保存、ウェブページの保存
F12:名前を付けて保存
Windowsロゴ+E:エクスプローラーの立ち上げ
Windowsロゴ+V:履歴貼り付け
Ctrl+Z:元に戻す
Ctrl+Y:やり直し
Ctrl+F:検索
番外編
①ショートカットの作成
②閉じる:Alt+F4
おわりに
いかがだったでしょうか?
今回は企業分析やESなど文書をまとめる際によく使用するショートカットキーやPCの豆知識を私の中でランキング形式にしてみました。
私は文章を作成するのが遅く、ESも企業分析もめんどくさいと思うことが多々ありました。
しかし、ショートカットキーやPCの機能を知ってから、効率化ができ時間も短縮、モチベが上がるようになりました。ショートカットキーやPCの機能を試してみると、「自分、成長したかも!」と前向きになれるので、モチベが下がってる方にはおすすめです!笑
もしよかったら試してみてくださいね!
【補足】
今回はショートカットキーや効率化機能の部分を画像で作ったので、もし覚えたい!という方はぜひ画像を保存してみてください!
この記事を書いた人




